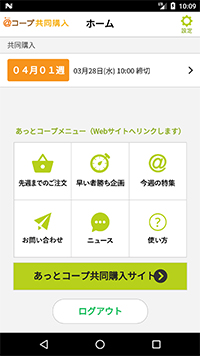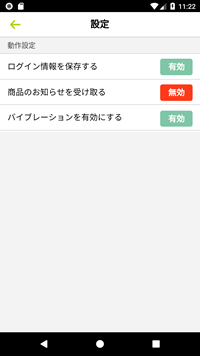アプリをダウンロードして、@あっとコープに登録しているID・パスワードでログインします。
電卓のように数字が並んだ画面に、カタログの注文番号と数量を入力することで簡単に注文が出来ます。
注文した商品は『注文一覧』に表示されるので簡単に確認ができ便利です。
ログインした後に、上部右の【設定】でログイン情報の保存ができます。
【動作環境】Android4.4以上、iOS8以上
※このアプリの使用には個人宅配・なかよし個配・共同購入の加入および@あっとコープの会員登録が必要です。
※番号注文のみの機能のため「早いもの勝ち企画」等、アプリからはご注文できないものがあります。こちらをご利用いただく場合は、@あっとコープサイトへログインしご注文をお願いします。
※タップ⇒押す
@あっとコープについて、よくある質問はコチラ
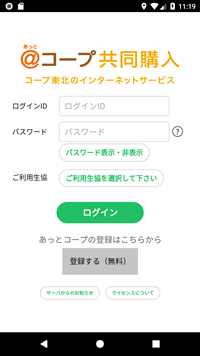
アプリを起動すると、【@あっとコープ番号注文アプリ】のログイン画面が表示されます。
@あっとコープの「ID(メールアドレス)」「パスワード」を入力し、ご利用生協の県名を選択してログインボタンをタップします。
※パスワードは携帯サイト用のパスワードを入力して下さい。パソコンサイト用のパスワードのみ設定されている方は、いったんパソコンサイトへログインし「プロフィール設定」の「基本情報の変更1」で設定お願いします。
※ログイン後に、上部右の【設定】でログイン情報の保存ができます。
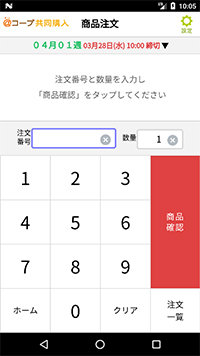
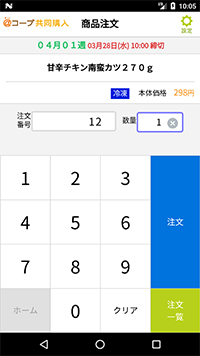
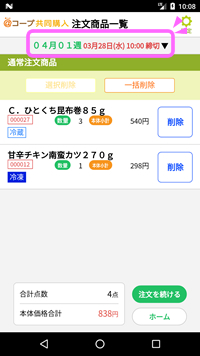
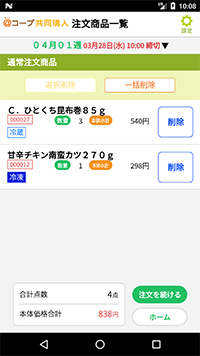
右側に表示されている「削除」ボタンをタップすると、その商品の注文が取り消されます。
【新機能】注文商品を全削除/選択削除できるようになりました。
数量を変更する場合は、一度商品を削除してもう一度同じ番号で必要数量を入力し注文して下さい。
※既に注文されている商品と同じ商品番号で、再度注文した場合は最後に注文された内容に変更されますので、ご注意ください。
注文した商品は「注文一覧」をタップしても「注文商品一覧」が表示され、注文商品の確認ができます。
利用登録は、注文一覧画面で確認することができます。
「削除」をタップすると今週分のみお休みできます。
【新機能】利用登録商品の一回休み/注文再開を行えるようになりました。
数量変更の場合は、@あっとコープサイトにログインし変更してください。
※ご登録間もない方は、反映までに2週間ほどかかります。
既に注文した「早いもの勝ち企画」は、注文一覧画面で確認することができます。削除はできません。削除および数量変更の場合は、@あっとコープサイトにログインし「早いもの勝ち企画」で変更して下さい。
【新機能】注文一覧画面での金額表示を本体価格から小計金額になりました。
商品確認画面 及び 注文一覧画面で冷凍/冷蔵を確認できるようになりました。